 Faire la découpe comme montré en rouge sur l'image et ajuster les nouveaux sommets créé par la découpe.
Faire la découpe comme montré en rouge sur l'image et ajuster les nouveaux sommets créé par la découpe.
Ceci permet d' arrondir un peu plus l'aréte du maillage pour donner une meilleure forme.
|

|

Sélectionner les 3 arêtes indiquées en rouge et SHIFT-DEPLACER les dans le sens des flèches.
Passer en mode sommet et déplacer les sommets (voir image ci-dessous, vue de dessus) vers l'axe du véhicule
car nous ferons une symétrie par la suite pour obtenir l' autre moitié du maillage.
Vous devriez obtenir quelque chose comme ceci (voir image ci-dessous)
|

|
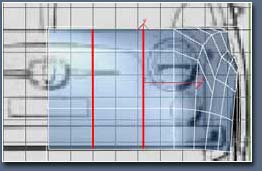
Faire deux découpes sur le devant du maillage comme indiqué ci-contre.
|

|
 Dans la vue de dessus ajuster les nouveaux sommets pour donner la forme du capot de la voiture.
Dans la vue de dessus ajuster les nouveaux sommets pour donner la forme du capot de la voiture.
|

|
Nous allons faire le miroir du maillage pour avoir une meilleure idée de l'allure de l'avant du véhicule.
Cliquer sur "poly editable" pour qu'il passe en gris.
Dans "surface de subdivision" dans la zone affichage mettre 2 dans "itération".
Cocher "utiliser subdivis NURMS".
Retourner sur la vue de face et assurez-vous qu'elle est sélectionnée (le cadre est jaune sinon cliquer droit dans la fenêtre) et vérifier que le maillage est sélectionné.
Aller dans la liste des modificateurs et cliquer sur "symétrie".
Dans les paramètres de symétrie cochez "Z". Cliquer une fois
sur le " + "a coté de "symétrie" puis sur "miroir" et dans
la vue de face déplacer le gismo (le truc jaune) vers l'axe
du véhicule. Vous devriez obtenir quelque chose comme ça dans
la vue perspective :


|

|
 On passe au côté de la voiture. Avant toute chose, on va enlever
le lissage pour travailler plus facilement, pour cela, cliquer
une fois sur "poly editable" et décocher"utiliser subdiv NURMS" .
On passe au côté de la voiture. Avant toute chose, on va enlever
le lissage pour travailler plus facilement, pour cela, cliquer
une fois sur "poly editable" et décocher"utiliser subdiv NURMS" .
SHIFT-deplacer les deux arêtes en rouge et positionner les sommets comme sur l' image.
Déplacer le sommet présent dans le cercle vert vers le sommet présent dans le cercle bleu et souder ces deux sommets.
Souder aussi les deux sommets présent dans le cercle orange.
|

|
 Maintenant, nous devons définir la partie qui sera la portière.
Maintenant, nous devons définir la partie qui sera la portière.
Sélectionner ces deux arêtes (voir image) et SHIFT-DEPLACER les sur le bord de la portière d'aprés le gabarit.
|

|
 Si vous regarder dans la vue de dessus, vous pouvez noter que la portière est légèrement incurvée alors que les
polygones que vous venez de créer ne le sont pas.
Si vous regarder dans la vue de dessus, vous pouvez noter que la portière est légèrement incurvée alors que les
polygones que vous venez de créer ne le sont pas.
C'est un problème facile à résoudre.
Il suffit de découper les polygones à l' endroit indiqué sur l'image ci-contre puis de déplacer les arêtes vers l' extérieur pour former la courbure.
|

|
|
|
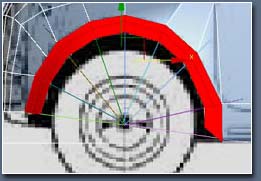 Maintenant, il serait judicieux de cloner et de copier les polygones qui forment le passage de roue avant de manière à
les utiliser pour former le passage de roue arrière. Ceci pour éviter de faire des manips inutiles et pour éviter de se planter .
Dans la pile du poly éditable, cliquer sur "polygone" et sélectionner les polygones qui forment le passage de roue avant. Vous devriez obtenir quelque chose comme ça :
Maintenant, il serait judicieux de cloner et de copier les polygones qui forment le passage de roue avant de manière à
les utiliser pour former le passage de roue arrière. Ceci pour éviter de faire des manips inutiles et pour éviter de se planter .
Dans la pile du poly éditable, cliquer sur "polygone" et sélectionner les polygones qui forment le passage de roue avant. Vous devriez obtenir quelque chose comme ça :
|

|
|
|
SHIFT-DEPLACER les polygones suivant la direction X sur une courte distance.
Lorsque vous lâchez le bouton de la souris, une fenêtre intitulée "Cloner maillage partiellement" apparaît,
sélectionner"Cloner vers objet" (laisser le nom par défaut) puis cliquer sur "OK".
Les polygones cloner sont maintenant séparé du maillage . Sortir du mode polygone et sélectionner l'objet
qui forme le passage de roue arrière.
Avec la vue de gauche activée, cliquer sur le bouton" miroir" et sélectionner l'axe"X" et
"aucun clone" puis "OK".
Maintenant déplacer cet objet au niveau du passage de roue arrière. Vous devriez avoir quelque chose comme ça :
|
|
|

|
Le passage de roue arrière a besoin d'être modifié pour correspondre le plus possible avec le gabarit.
Si vous regarder dans la vue de dessus vous pouvez voir que vous devez déplacer plusieurs sommets pour donner
une forme plus précise à l' objet.
Je ne vais pas redétailler la façon de procéder puisque vous faites cette manip depuis le début de ce tutoriel.
Après avoir déplacer les sommets, vous devriez obtenir quelque chose comme-ça:
|
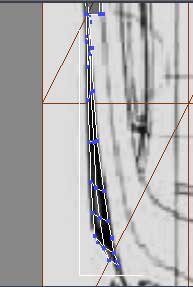

|

|
Pages suivante => Attacher
l'aile arriére au maillage <= |