
|
En ce qui me concerne j'utilise un objet sur lequel je travaille, en l'occurence un capot de Subaru Impreza WRC, mais vous pouvez trés bien utiliser un simple cube, ça marche aussi bien.
|


|
- Voici les 2 images qui vont nous servir,la texture en couleur et la texture alpha, qui va permettre de faire apparaitre la couleur de la carroserie où la couleur est noir et va faire apparaitre la texture où la couleur est blanche.
|

|
- Transformez votre objet en polygone éditable et ajoutez un modificateur "TEXTURE UVW" (UVW mapping).
|

|
- Dans les parametres du modificateur, cocher le bon alignement pour avoir le gizmo dans le bon sens.
ensuite selectionnez le canal texture "1", c'est cette fonction "canal texture" qui va nous permettre de placer plusieurs textures sur un même objet.
- Pour finir, cliquez sur "ajustage bitmap " et sélectionnez la texture que vous voulez placer sur l'objet, l'ajustage bitmap va permettre au gizmo d'adopter exactement les dimensions de votre image.
|

|
- Ouvrez l'éditeur de matériaux (touche M), et séléctionner un matériau, j'ai choisi un matériaux brazil mais si vous n'avez pas brazil laissez "standard" , changez la couleur diffuse et pour ceux qui ont brazil, cliquez 2 fois sur le mot "reflect" pour faire apparaitre "fresnel".
- Ensuite cliquez sur le petit carré à côté de diffuse ( sur l'image ci-contre, c'est là où il y a un "M") et dans la fenetre qui apparait séléctionnez "COMPOSE" (Blend).
|

|
- Cliquez maintenant sur la premiere case en face de " texture 1 " et dans la fenetre qui apparait séléctionnez "MASQUE" (Mask).
|

|
- Maintenant cliquez sur la case "aucun" en face de texture et dans la fenetre qui apparait séléctionnez "BITMAP".
|
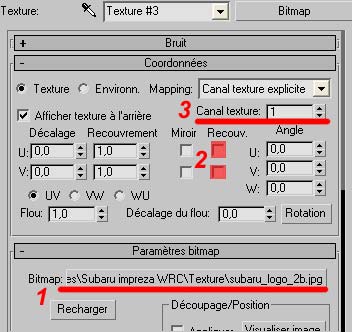
|
- Saisissez le chemin de votre texture, ATTENTION NE METTEZ PAS LA MAP ALPHA ICI (1).
- Décocher les 2 cases "Recouv", car sinon votre texture va se répéter indéfiniment (2).
- Vérifier que le canal texture affiché ici (3) correspond bien avec le canal texture indiqué dans votre modificateur "Texture UVW" (voir image 3 de ce tut).
|

|
- Répétez l'opération du dessus mais cette fois avec la version alpha de votre texture dans le slot où il est ecrit "MASQUE".
|

|
- Voilà l'image que j'obtiens, bon comme vous le voyez, la texture est dans le mauvais sens, il suffit maintenant simplement de modifier le gizmo de transformation du mofdificateur pour obtenir le résultat. attendu.
|

|
- Voici l'aborescence de l'éditeur de matériaux pour vous aidez un peu plus.
|

|
- Et voilà ce que ça donne, j'ai même ajouté un autre logo, en utilisant la même méthode que précédemment, j'ai placé un autre modificateur texture UVW et j'ai changé le canal texture sur 2, pareil pour l'éditeur de matériaux, j'ai créé un autre matériaux masque dans la texture 2 (voir image 6 de ce tut).
Si vous avez des questions n'hésitez pas.
|